Ein Beamer ist ähnlich einem Fernseher, ein Ausgabegerät für das Videosignal.
Wie schließt man also solch einen Beamer an?
Zum einen wird der Beamer an die Steckdose angeschlossen, damit er den benötigten Strom bekommt.
Zum anderen wird ein Abspielgerät z.B. ein DVD-Player, ein Spielkonsole wie Playstation oder XBox oder ein PC über ein Videokabel (meist VGA, Scart-Kabel oder neuerdings für HD-Auflösungen ein HDMI-Kabel) angesteckt.
Das Videosignal wir also über Abspielgerät ausgegeben, über das Videokabel an den Beamer geleitet und dort als Bild ausgestrahlt.
Häufigste Anschlussart für verschiedene Abspielgeräte:
- DVD-Player —> Scart-Kabel
- Bluray-Player —> HDMI-Kabel
- Playstation 3 —> Scart-Kabel oder besser HDMI-Kabel
- Laptop —> VGA-Kabel
- PC —> VGA-Kabel
Beamer an Laptop anschließen in der einfachen Anleitung. Dazu müssen Sie meist nur den Projektor über das beiliegende Kabel mit dem Laptop verbinden. Dabei kann es sich um einen VGA-, DVI oder HDMI-Anschluss handeln (Der letzte überträgt auch Ton zum Projektor).
Voraussetzungen
- 1x Beamer
- 1x PC
- 1x Kabel (VGA, DVI, S-Video oder HDMI)
- Stromversorgung für beide Geräte
Dabei ist die Reihenfolge der Verbindung zu beachten:
- Beide Geräte sind ausgeschaltet
- Laptop an Beamer anschließen. Das VGA Kabel dabei an den VGA-Ausgang des Laptops und an den VGA-Eingang des Beamers
- Beamer anschalten
- Laptop / PC einschalten und hochfahren lassen
- Evtl. Quelle / Source am Beamer einstellen
- Entweder wird automatisch ein Bild angezeigt, oder Sie machen einen Rechtsklick auf den Desktop und gehen hier auf „Eigenschaften“ bzw. „Bildschirmauflösung“. Hier können Sie dann den Beamer als Anzeigegerät zusätzlich auswählen.
Sollte jetzt das Bild nicht automatisch auf der Leinwand erscheinen und nur der Laptop-Bildschirm etwas anzeigen, dann können Sie noch die Tastenkombination für das Umschalten bzw. die Ausgabe über ein externes Gerät (z.B. Fernseher oder wie in unserem Fall dem Projektor) ausprobieren. Diese Tastenkombination ist bei den meisten Laptops das gleichzeitige Drücken von „FN“-Taste und „F5“-Taste (manchmal auch wie auf dem Beispielbild „F4“ Taste). Das Umschalten wird durch ein kleines Symbol zweier Monitore dargestellt. Zur Verdeutlichung haben wir hier ein Bild einer Samsung Tastatur:
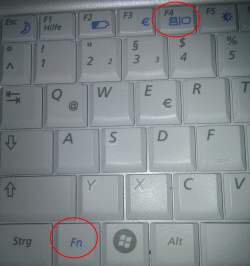
Nun sollte der Präsentation, dem Video oder der Diashow vom Laptop über den Beamer nichts mehr im Wege stehen.
Bei neueren Geräten kann auch gut der Anschluss über ein HDMI-Kabel oder ein DVI-Kabel möglich sein. Hierfür müssen Sie natürlich vorher überprüfen, welche Ausgänge am Laptop und welche Eingänge am Beamer vorhanden sind. Siehe dazu auch den Artikel mit den HDMI Spezifikationen.
Beispiele der Stecker für den Beamer und Laptop (VGA, DVI, HDMI)


Für neuere Geräte empfehlen wir immer den Anschluss über HDMI, da dies das beste Signal ist.

Gibt man im Elektronikladen schnell mal für Zubehör, wie z.B. ein einfaches HDMI Kabel viel Geld aus, so lohnt es sich doch eher 1-2 Tage zu warten und selbiges im Internet zu bestellen.
Passende Kabel und Adapter können Sie hier, für unter 10 Euro, kaufen:
Eine Tastenkombination für Windows 7 User gibt es auch noch. Wie man über diese den angeschlossenen Beamer aktiviert können Sie hier lesen: Beamer unter Windows 7 anschließen.
